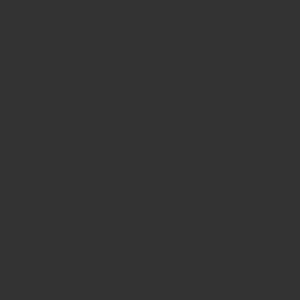本記事は図形をグリグリ動かせるアプリケーションを作るために図形ライブラリ使ってみたjsplumb編です。
JavaScriptを使っているもののデスクトップアプリケーションを作りたかったのでElectronを使用してます。
図形をグリグリ動かせる!無料JS図形ライブラリ5選比較してみた
図形をグリグリ動かすためのSigma.js+ Electron入門
本記事👉図形をグリグリ動かすためのJSPlumb+ Electron入門
図形をグリグリ動かすためのCytoscape+ Electron入門
図形をグリグリ動かすためのmxGraph+ Electron入門
図形をグリグリ動かすためのD3.js+ Electron入門
今回お試しで作ったやつはこんな感じ
JSPlumbの使い方
Node.jsのインストール
本記事では、electron上で目的のライブラリを動作するため、まずはelectronを動かすうえで必要となるnode.jsをインストールしましょう。
ソースコード
package.json
{
"name": "sample",
"version": "1.0.0",
"main": "main.js",
"scripts": {
"test": "echo \"Error: no test specified\" && exit 1",
"start": "electron ."
},
"license": "ISC",
"devDependencies": {
"electron": "^35.1.4"
},
"dependencies": {
"jsplumb": "^2.15.6"
}
}
main.js
const { app, BrowserWindow } = require('electron')
const path = require('path')
function createWindow () {
const win = new BrowserWindow({
width: 800,
height: 600,
webPreferences: {
nodeIntegration: true
}
})
win.loadFile('index.html')
}
app.whenReady().then(() => {
createWindow()
app.on('activate', () => {
if (BrowserWindow.getAllWindows().length === 0) {
createWindow()
}
})
})
app.on('window-all-closed', () => {
if (process.platform !== 'darwin') {
app.quit()
}
})index.html
<!DOCTYPE html>
<html>
<head>
<meta charset="UTF-8">
<title>jsPlumb Exlample</title>
<style>
.window {
width: 150px;
height: 100px;
border: 2px solid #ccc;
border-radius: 5px;
padding: 10px;
position: absolute;
background: white;
cursor: move;
}
.window.selected {
border: 2px solid #2196F3;
background: #E3F2FD;
}
#window1 { left: 50px; top: 50px; }
#window2 { left: 300px; top: 50px; }
#window3 { left: 175px; top: 200px; }
</style>
</head>
<body>
<div id="window1" class="window">Window 1</div>
<div id="window2" class="window">Window 2</div>
<div id="window3" class="window">Window 3</div>
<script src="./node_modules/jsplumb/dist/js/jsplumb.min.js"></script>
<script src="script.js"></script>
</body>
</html>script.js
let selectedWindow = null;
let connections = [];
jsPlumb.ready(function() {
// 基本的な接続設定
jsPlumb.defaults = {
connector: "Bezier",
paintStyle: { stroke: "#456", strokeWidth: 2 },
endpoint: "Dot",
anchors: ["Right", "Left"]
};
// 初期接続の設定
setupInitialConnections();
// ドラッグ可能に設定
jsPlumb.draggable("window1");
jsPlumb.draggable("window2");
jsPlumb.draggable("window3");
// ウィンドウのクリックイベントを設定
document.querySelectorAll('.window').forEach(window => {
// 左クリックで選択
window.addEventListener('click', function(e) {
e.stopPropagation();
selectWindow(this);
});
// 右クリックで接続
window.addEventListener('contextmenu', function(e) {
e.preventDefault();
if (selectedWindow && selectedWindow !== this) {
toggleConnection(selectedWindow, this);
}
});
});
// ドキュメント全体のクリックで選択解除
document.addEventListener('click', function() {
if (selectedWindow) {
selectedWindow.classList.remove('selected');
selectedWindow = null;
}
});
});
function setupInitialConnections() {
connections.push(jsPlumb.connect({
source: "window1",
target: "window2"
}));
connections.push(jsPlumb.connect({
source: "window2",
target: "window3"
}));
connections.push(jsPlumb.connect({
source: "window1",
target: "window3"
}));
}
function selectWindow(window) {
if (selectedWindow) {
selectedWindow.classList.remove('selected');
}
selectedWindow = window;
window.classList.add('selected');
}
function toggleConnection(source, target) {
const existingConnection = connections.find(conn =>
(conn.sourceId === source.id && conn.targetId === target.id) ||
(conn.sourceId === target.id && conn.targetId === source.id)
);
if (existingConnection) {
jsPlumb.deleteConnection(existingConnection);
connections = connections.filter(conn => conn !== existingConnection);
} else {
connections.push(jsPlumb.connect({
source: source.id,
target: target.id
}));
}
} ソースコード解説
基本的なセットアップ
jsPlumbのライブラリを読み込みます。
<script src="./node_modules/jsplumb/dist/js/jsplumb.min.js"></script>初期化と基本設定
jsPlumb.ready(function() {
// デフォルト設定
jsPlumb.defaults = {
connector: "Bezier", // 接続線の種類
paintStyle: { stroke: "#456", strokeWidth: 2 }, // 接続線のスタイル
endpoint: "Dot", // エンドポイントの種類
anchors: ["Right", "Left"] // 接続点の位置
};
});要素のドラッグ可能化
jsPlumb.draggable("window1");
jsPlumb.draggable("window2");
jsPlumb.draggable("window3");接続の作成
jsPlumb.connect({
source: "window1",
target: "window2"
});接続の削除
jsPlumb.deleteConnection(connection);実行
ライブラリのインストール
npm install
アプリを実行!
npm start
終わりに
悪くない!が、特筆して良くもない!
jsplumbのデモサイト を見ても思うんですが、これで図形書けるようにするなら他のライブラリ使うか、MermaidのようなText To Imageで作図できるようなツール使うほうが簡単に思えてきちゃいます。
当然、Mermaidの場合は図形をグリグリはできなくなっちゃうんですが・・・。
jsplumbは無料で使える範囲が限られてるので、有料ライセンス版であればもっと有用性が高いかもしれません。
参考
https://github.com/fujarenpaw/codeForBlog/tree/main/code/electron/jsPlumb